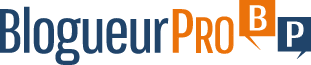Bienvenue sur Blogueur Pro ! Si vous êtes nouveau ici, vous voudrez sans doute recevoir mon livre "Vivre la vie de vos rêves avec votre blog" : cliquez ici pour recevoir le livre gratuitement ! 🙂
Bienvenue à nouveau sur Blogueur Pro ! Comme ce n'est pas la 1ère fois que vous venez ici, vous voudrez sans doute recevoir mon livre "Vivre la vie de vos rêves avec votre blog" : cliquez ici pour recevoir le livre gratuitement ! 🙂
Que vous soyez propriétaire d’un site ou d’un blog WordPress ou que vous gériez le site d’entreprise, comprendre le comportement de vos visiteurs est essentiel pour améliorer vos performances en ligne. Google Analytics est l’outil idéal pour cela. Pourquoi ? Parce qu’il vous offre des données précieuses sur le trafic, les interactions et les conversions liées à votre site. Mais comment intégrer efficacement Google Analytics sur WordPress et exploiter tout son potentiel ? C’est ce que nous allons voir.
👶🏻 Google Analytics sur WordPress : le B.A.-ba
En tant qu’infopreneur, notamment, il est indispensable de connaître et de comprendre le comportement de vos visiteurs pour améliorer votre site web. Google Analytics est l’outil de suivi et d’analyse par défaut le plus puissant à votre disposition. Quant à WordPress, c’est tout simplement le meilleur gestionnaire de contenu (CMS pour content management system) gratuit sur le marché.
L’importance des données pour gérer votre site WordPress
Les données que vous pouvez obtenir via Google Analytics sont cruciales pour prendre des décisions éclairées sur votre stratégie en ligne. Sans ces informations, vous naviguez à l’aveugle, ne sachant pas quelles pages de votre site attirent le plus de trafic, où vos visiteurs abandonnent leur parcours ou quel contenu convertit le mieux.
Par exemple, savoir quelle page a le taux de rebond le plus élevé vous permet de l’optimiser pour retenir vos visiteurs plus longtemps, améliorant ainsi vos chances de conversion.
Les fonctionnalités clés de Google Analytics
Google Analytics vous donne accès à une multitude de fonctionnalités qui vous aident à comprendre et à améliorer votre site WordPress.
- Trafic et sources de trafic. Découvrez combien de visiteurs viennent sur votre site et d’où ils viennent (recherche organique, réseaux sociaux, campagnes payantes, etc.).
- Comportement des utilisateurs. Obtenez des insights sur les pages les plus populaires, les chemins de navigation des utilisateurs, et les taux de rebond.
- Conversions et objectifs. Suivez les actions importantes sur votre site, comme les inscriptions à une newsletter ou les achats, et analysez les taux de conversion pour chaque objectif.
🧒 Créer un compte Google Analytics
Avant de pouvoir intégrer Google Analytics à votre site WordPress, il est nécessaire de créer un compte Google Analytics et de configurer les bases. Ce processus est simple, mais il est important de bien suivre chaque étape pour s’assurer que les données sont correctement collectées.
Étapes pour créer un compte Google Analytics
- Inscription sur Google Analytics. Rendez-vous sur analytics.google.com et connectez-vous avec votre compte Google. Si vous n’avez pas encore de compte Google, vous devrez en créer un.
- Configuration du compte. Une fois connecté, cliquez sur “Commencer la mesure” pour lancer la création de votre compte Google Analytics. Vous devrez entrer un nom de compte, généralement celui de votre entreprise ou de votre site web. Ce nom de compte vous permettra de gérer plusieurs propriétés (sites web, applications) sous un même compte Google Analytics.
- Création de la propriété. Après avoir configuré le compte, il est temps de créer une propriété, c’est-à-dire le site web que vous souhaitez suivre. Donnez un nom à votre propriété (généralement le nom de votre site WordPress), sélectionnez le fuseau horaire et la devise dans laquelle vous souhaitez afficher les rapports.
- Configurer les vues. La “Vue” est une couche de Google Analytics qui vous permet de filtrer et d’organiser les données. Par défaut, une vue principale sera créée, mais il est conseillé de créer plusieurs vues, telles qu’une vue brute (sans aucun filtre) et une vue filtrée (par exemple, pour exclure le trafic interne de votre propre équipe).
Obtenir l’ID de suivi Google Analytics
Une fois votre propriété créée, Google Analytics vous fournira un ID de suivi (un code unique qui commence par “UA-“). Cet ID de suivi est crucial, car il est utilisé pour lier votre site WordPress à Google Analytics. Notez bien cet ID de suivi, car vous en aurez besoin lors de l’intégration à votre site WordPress.
Meilleures pratiques pour la configuration
Pour tirer le meilleur parti de Google Analytics, il est recommandé de configurer quelques éléments supplémentaires.
- Objectifs. Définissez des objectifs pour suivre des actions spécifiques sur votre site, comme un formulaire rempli, un achat ou une inscription à une newsletter.
- Filtres. Mettez en place des filtres pour exclure le trafic interne, c’est-à-dire les visites effectuées par vous-même ou votre équipe, afin d’obtenir des données plus précises.
- Segments. Utilisez des segments pour analyser des groupes spécifiques d’utilisateurs, comme les visiteurs venant de recherches organiques ou ceux ayant visité une page particulière.
En créant un compte Google Analytics correctement configuré, vous vous assurez d’avoir une base solide pour recueillir des données précises et exploitables sur votre site WordPress. L’étape suivante consiste à intégrer cet outil à votre site pour commencer à collecter des informations en temps réel. Prêt ?
🧑 Intégrer Google Analytics à un site WordPress
Il existe plusieurs méthodes pour effectuer cette intégration, chacune avec ses propres avantages et inconvénients. Nous explorerons ici les deux approches principales : l’utilisation d’un plugin WordPress et l’intégration manuelle.
Méthode 1 : utilisation d’un plugin WordPress
Les plugins WordPress simplifient l’intégration de Google Analytics en éliminant le besoin de modifier manuellement le code de votre site. Voici quelques plugins populaires :
- MonsterInsights. C’est l’un des plugins les plus populaires pour intégrer Google Analytics à WordPress. Il offre une configuration facile, des rapports directement dans votre tableau de bord WordPress, et des fonctionnalités avancées telles que le suivi des événements et des conversions.
- Site Kit by Google. Ce plugin officiel de Google facilite l’intégration de Google Analytics, mais aussi de d’autres services Google comme Search Console, AdSense, et PageSpeed Insights. Il vous permet d’accéder aux principales données de Google Analytics sans quitter votre tableau de bord WordPress.
- Analytify. Ce plugin met également l’accent sur la facilité d’utilisation, en fournissant des statistiques détaillées et des rapports personnalisés directement dans WordPress.
Étapes d’installation et de configuration :
- Installation du plugin. Accédez à votre tableau de bord WordPress, cliquez sur “Extensions” > “Ajouter” et recherchez le plugin souhaité. Installez-le puis activez-le.
- Connexion à Google Analytics. Suivez les instructions fournies par le plugin pour connecter votre site WordPress à votre compte Google Analytics. Vous devrez généralement autoriser l’accès à votre compte Google et sélectionner la propriété Google Analytics que vous souhaitez utiliser.
- Configuration des options. Chaque plugin offre diverses options de configuration pour personnaliser le suivi en fonction de vos besoins. Par exemple, MonsterInsights vous permet d’activer le suivi des clics sur les liens sortants, le suivi des téléchargements, et bien plus encore.
Méthode 2 : intégration manuelle
L’intégration manuelle est une autre méthode qui offre un contrôle total sur la manière dont Google Analytics est implémenté sur votre site. Cette méthode peut être un peu plus technique, mais elle permet de minimiser le nombre de plugins utilisés, ce qui peut améliorer les performances de votre site.
Ajouter le code de suivi à votre thème :
- Obtenez le code de suivi. Connectez-vous à Google Analytics, accédez à l’administration de votre propriété, puis sous “Informations de suivi”, copiez le code de suivi global (généralement un script JavaScript).
- Modifier le fichier
header.php. Accédez à votre tableau de bord WordPress, puis allez dans “Apparence” > “Éditeur de thème”. Dans le fichierheader.php, collez le code de suivi juste avant la balise</head>. - Enregistrer les modifications. Une fois le code ajouté, sauvegardez les modifications pour que le code de suivi soit chargé sur toutes les pages de votre site.
Utilisation du fichier functions.php :
- Ajouter le script dans
functions.php: une autre méthode consiste à insérer le script de suivi directement dans le fichierfunctions.phpde votre thème. Cela peut être fait en ajoutant une fonction PHP qui insère le script dans la baliseheadde chaque page.
Avantages et inconvénients de chaque méthode
L’utilisation d’un plugin a l’avantage de la simplicité et de la rapidité d’installation. Toutefois, l’ajout de trop de plugins peut ralentir votre site.
Avec l’intégration manuelle, vous avez un meilleur contrôle du processus et des performances optimisées. L’inconvénient, c’ets que cela nécessite quelques compétences techniques. En outre, vous devrez effectuer les mises à jour lors des changements de thème.
👨 Analyser les données dans Google Analytics
Une fois Google Analytics intégré à votre site WordPress, vous pouvez commencer à analyser les données collectées pour comprendre comment les visiteurs interagissent avec votre site. Google Analytics offre une multitude de rapports et de fonctionnalités pour vous aider à extraire des insights précieux.
Présentation du tableau de bord
Le tableau de bord Google Analytics est l’endroit où vous pouvez visualiser toutes les données collectées par votre site. Voici les principales sections à connaître :
- Audience. Cette section vous donne des informations détaillées sur les visiteurs de votre site, y compris leur localisation géographique, leur langue, le type d’appareil qu’ils utilisent (mobile, desktop, tablette), et des données démographiques comme l’âge et le sexe.
- Acquisition. Ici, vous pouvez voir d’où provient votre trafic (recherche organique, réseaux sociaux, trafic direct, etc.). Cette section est essentielle pour comprendre quelles sources de trafic sont les plus efficaces et où concentrer vos efforts marketing.
- Comportement. Cette section vous montre comment les utilisateurs interagissent avec votre site. Vous pouvez voir quelles pages sont les plus visitées, combien de temps les utilisateurs restent sur chaque page, et quelles pages ont les taux de rebond les plus élevés.
- Conversions. Si vous avez configuré des objectifs, cette section vous permettra de suivre les actions importantes que les utilisateurs accomplissent sur votre site, comme les achats, les inscriptions, ou les téléchargements.
Rapports essentiels à surveiller
Certains rapports sont particulièrement utiles pour améliorer votre site WordPress :
- Vue d’ensemble de l’audience. Obtenez une image générale de vos visiteurs. Cela vous permet de comprendre qui visite votre site et comment ces utilisateurs accèdent à votre contenu.
- Rapports sur les pages de destination. Identifiez les pages de votre site qui attirent le plus de visiteurs. Ces pages sont cruciales pour la conversion, car elles sont souvent le premier point de contact des visiteurs avec votre contenu.
- Analyse du comportement des utilisateurs. En explorant le flux de comportement, vous pouvez voir comment les utilisateurs naviguent sur votre site, où ils cliquent, et à quel moment ils quittent le site. Cela peut vous aider à optimiser la navigation et à améliorer l’expérience utilisateur.
- Suivi des conversions. En surveillant les conversions, vous pouvez voir quels canaux ou pages mènent à des actions précieuses, comme des achats ou des inscriptions, et optimiser ces chemins de conversion pour augmenter vos résultats.
Comment interpréter ces données pour améliorer votre site WordPress
L’interprétation des données de Google Analytics vous aide à identifier les forces et les faiblesses de votre site WordPress.
Par exemple, si vous constatez qu’une certaine page a un taux de rebond élevé, cela peut indiquer que le contenu n’est pas pertinent pour les visiteurs ou que l’expérience utilisateur doit être améliorée. Vous pouvez alors ajuster le contenu ou la mise en page pour mieux répondre aux attentes des visiteurs.
De même, en analysant les sources de trafic, vous pouvez concentrer vos efforts sur les canaux les plus performants, comme le SEO, les réseaux sociaux ou les campagnes payantes.
🧔♂️ Optimisations avancées avec Google Analytics et WordPress
Une fois que vous maîtrisez les bases de Google Analytics, il est temps de passer à des optimisations plus avancées pour tirer le meilleur parti de cet outil sur votre site WordPress. Ces optimisations vous permettent de collecter des données plus détaillées et de mieux comprendre les interactions des utilisateurs avec votre site.
Suivi des événements personnalisés
Le suivi des événements vous permet de mesurer des interactions spécifiques sur votre site qui ne sont pas automatiquement suivies par Google Analytics. Ces événements peuvent inclure des clics sur des boutons, des téléchargements de fichiers, des visionnages de vidéos ou des soumissions de formulaires.
Pour mettre en place le suivi des événements :
- Configuration via Google Tag Manager. Google Tag Manager (GTM) est un outil puissant pour gérer les balises et les scripts sur votre site sans toucher au code. En utilisant GTM, vous pouvez créer des déclencheurs d’événements pour suivre des actions spécifiques, comme les clics sur un bouton d’appel à l’action.
- Implémentation manuelle. Si vous préférez une approche directe, vous pouvez ajouter des codes d’événements manuellement dans les éléments HTML de votre site, en utilisant les fonctions
onClickouonSubmit, par exemple.
Suivi du commerce électronique
Si vous gérez une boutique en ligne sur WordPress via WooCommerce ou un autre plugin de commerce électronique, activer le suivi des transactions et des produits dans Google Analytics est crucial.
Le suivi du commerce électronique vous permet de voir quelles pages produits performent le mieux, quelles campagnes marketing génèrent le plus de ventes, et d’analyser les comportements d’achat.
- Configuration du suivi e-commerce. Dans Google Analytics, activez l’option de suivi du commerce électronique sous “Paramètres de la vue”. Ensuite, configurez les balises nécessaires dans Google Tag Manager ou via un plugin WordPress compatible avec votre solution e-commerce.
- Suivi des transactions. Assurez-vous que chaque transaction est correctement suivie, en incluant des détails comme le montant total, les produits achetés, et les sources de trafic qui ont conduit à la conversion.
Intégration avec Google Tag Manager
Voici quelques exemples supplémentaires d’utilisation de GTM :
- Suivi de clics avancé. Suivez les clics sur des éléments spécifiques comme les boutons, les liens externes, ou les formulaires.
- Suivi des défilements de page. Comprenez jusqu’où vos utilisateurs défilent sur une page, ce qui peut être particulièrement utile pour les pages de destination ou les articles de blog.
- Suivi de la vidéo. Mesurez les interactions des utilisateurs avec les vidéos intégrées sur votre site, y compris les lectures, les pauses et les achèvements.
En combinant Google Analytics avec Google Tag Manager, vous obtenez un contrôle total sur le suivi des interactions sur votre site WordPress. De quoi recueillir des données précises et optimiser vos efforts de marketing en conséquence !
👉 Vous aussi, vous voulez devenir un professionel du blogging et de la vente en ligne ? Je vous offre mon livre gratuit, Vivez la vie de vos rêves grâce à votre blog !
À vous de jouer !
Vous le voyez, intégrer Google Analytics sur son site WordPress est essentiel pour voir en temps réel quels sont les résultats de vos efforts. Grâce à cet outil, vous pourrez considérablement améliorer le référencement de votre blog et décider des meilleurs actions à entreprendre.